- Onedrive For Business Mac Os
- Onedrive For Business Mac Download
- Installing Onedrive For Business On Mac Standalone Mac
- Installing Onedrive For Business On Mac Standalone Download
- Onedrive For Business Mac App
Support for the old OneDrive for Business sync app with SharePoint Online will end on January 11, 2021. Before you install OneDrive. This provides the best compatibility. If you run OneDrive on a Mac, see Sync files with OneDrive on Mac. Note: If you have Office Professional Plus 2013, Office 365 Enterprise E3, Office 365 Midsize Business, or Office 365 Small Business Premium, then you already have the OneDrive sync app installed. Uninstall any earlier versions of OneDrive for work or school.
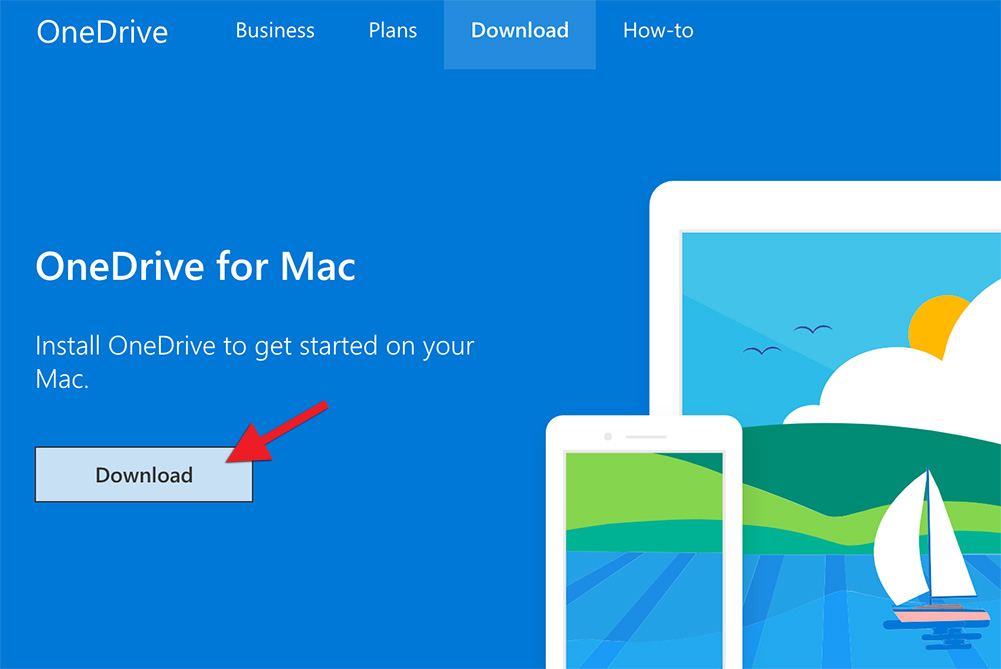
Overview
Onedrive For Business Mac Os
The instructions below will guide you through installing OneDrive on your Mac
The instructions below will guide you through accessing the web client version of OneDrive for Business.
- Navigate to https://onedrive.live.com/about/en-us/download/
- On the right side of the page, within the OneDrive for Mac box, click on Download
- Once you have clicked on the link, you will then be taken to an Mac App Store preview page. On the left, click on View in Mac App Store
- The Mac App Store will open and you will be taken to the OneDrive page.
- Click on Get below the OneDrive cloud icon. Get will change to Install App, and you will need to click on that as well.
- You will be prompted for your Apple ID and password. Once your credentials have been entered, the install with begin.
- After the install is complete, OneDrive can be found in the Applications folder on your Mac.
When opening OneDrive for Mac, you will be prompted for your username and password. Your username will be your IWU email address, and your password is the same password you use to access the portal.
If you have any questions or need assistance with the install, please contact the IWU Support Center at 765.677.2209
By default, the OneDrive sync app installs per user, meaning OneDrive.exe needs to be installed for each user account on the PC under the %localappdata% folder. With the new per-machine installation option, you can install OneDrive under the 'Program Files (x86)' or 'Program Files' directory (depending on the OS architecture), meaning all profiles on the computer will use the same OneDrive.exe binary. Other than where the sync app is installed, the behavior is the same.
The new per-machine sync app provides:
- Automatic transitioning from the previous OneDrive for Business sync app (Groove.exe)
- Automatic conversion from per-user to per-machine
- Automatic updates when a new version is available
The per-machine sync app supports syncing OneDrive and SharePoint files in Microsoft 365 and in SharePoint Server 2019.
Requirements
- All Windows versions supported by the sync app. Learn more
- Sync app builds 19.174.0902.0013 or later. For info about which sync app build is available in each ring, see New OneDrive sync app release notes.
- To apply sync app updates, computers in your organization must allow the following URLs: 'oneclient.sfx.ms' and 'g.live.com.' Make sure you don't block these URLs. They are also used to enable and disable features and apply bug fixes. More info about the URLs and IP address ranges used in Microsoft 365.
Deployment instructions
- Download OneDriveSetup.exe.
- Run 'OneDriveSetup.exe /allusers' from a command prompt window (will result in a UAC prompt) or by using Microsoft Endpoint Configuration Manager. This will install the sync app under the 'Program Files (x86)Microsoft OneDrive' directory.When setup completes, OneDrive will start. If accounts were added on the computer, they'll be migrated automatically.
FAQ
Do I need to move to the per-machine sync app?The per-machine sync app is helpful especially for multi-user computers and when you don't want exe files running from the user profile. Gradually, it is recommended that more and more customers switch to per-machine installation.
With per-machine installation, will a single OneDrive.exe process be shared by all users on the computer?No, although a single version of OneDrive.exe is installed, a new process is created for every OneDrive account syncing on the computer.
Will the same update rings apply to per-machine?If you selected the Insiders ring (via the Windows Insider program or Office Insider programs) or are in the default Production ring, you are in the same ring as before.
In the past, you may have used a user group policy (under HKCU) to select the Deferred ring (Receive OneDrive sync app updates on the Deferred ring). This group policy won't work with the per-machine install. To select the ring, use the computer group policy (under HKLM) instead (Set the sync app update ring).
Does the per-machine sync app follow the same update process/cadence as the per-user sync app?Yes, the per-machine sync app will auto-update on the same cadence as the per-user sync app and the same rings are supported (see question above). The release notes are the same. More info about the sync app update process
The sync app is an extension of the service and a thin client. So auto-updating to the latest version is critical to maintaining a high-quality sync experience. As a result, we recommend that you keep your users in the default Production ring and rely on auto-update to take care of updating to the latest version.
If your organization requires you to deploy updates manually through Configuration Manager, we recommend that you select the Deferred ring, and deploy the upcoming builds before auto-update takes effect as described here.
Do automatic updates of the per-machine sync app require user intervention?User intervention is not required for the per-machine sync app to update itself. Elevation is required when you first set it up. During setup, we install a scheduled task and a Windows service, which are used to perform the updates silently without user intervention since they run in elevated mode.
How do I revert back to the per-user sync app if necessary?We don't support automated migration from per-machine to per-user. To revert back after installing per-machine, uninstall the sync app and install the latest released version without the '/allusers' parameter.
How can I detect if I have a per-machine installation through Configuration Manager?
Onedrive For Business Mac Download
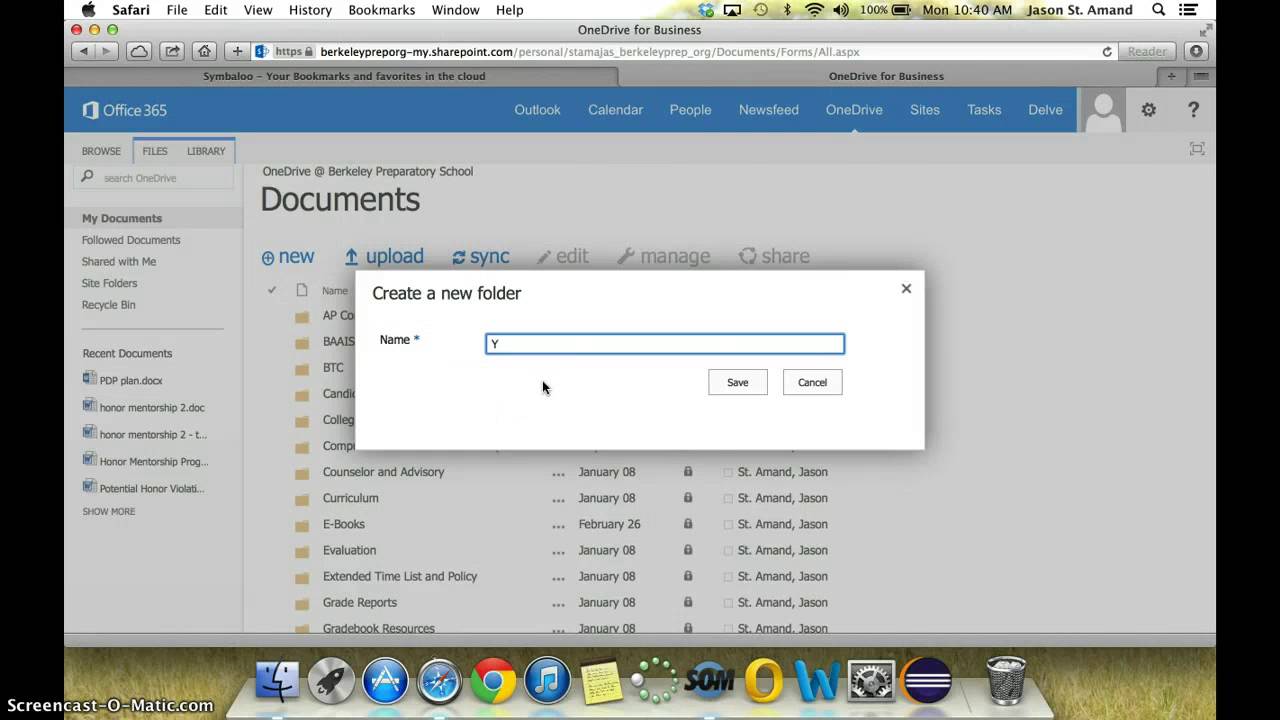
Installing Onedrive For Business On Mac Standalone Mac
You can use the following registry detection rule:
Installing Onedrive For Business On Mac Standalone Download

Overview
Onedrive For Business Mac Os
The instructions below will guide you through installing OneDrive on your Mac
The instructions below will guide you through accessing the web client version of OneDrive for Business.
- Navigate to https://onedrive.live.com/about/en-us/download/
- On the right side of the page, within the OneDrive for Mac box, click on Download
- Once you have clicked on the link, you will then be taken to an Mac App Store preview page. On the left, click on View in Mac App Store
- The Mac App Store will open and you will be taken to the OneDrive page.
- Click on Get below the OneDrive cloud icon. Get will change to Install App, and you will need to click on that as well.
- You will be prompted for your Apple ID and password. Once your credentials have been entered, the install with begin.
- After the install is complete, OneDrive can be found in the Applications folder on your Mac.
When opening OneDrive for Mac, you will be prompted for your username and password. Your username will be your IWU email address, and your password is the same password you use to access the portal.
If you have any questions or need assistance with the install, please contact the IWU Support Center at 765.677.2209
By default, the OneDrive sync app installs per user, meaning OneDrive.exe needs to be installed for each user account on the PC under the %localappdata% folder. With the new per-machine installation option, you can install OneDrive under the 'Program Files (x86)' or 'Program Files' directory (depending on the OS architecture), meaning all profiles on the computer will use the same OneDrive.exe binary. Other than where the sync app is installed, the behavior is the same.
The new per-machine sync app provides:
- Automatic transitioning from the previous OneDrive for Business sync app (Groove.exe)
- Automatic conversion from per-user to per-machine
- Automatic updates when a new version is available
The per-machine sync app supports syncing OneDrive and SharePoint files in Microsoft 365 and in SharePoint Server 2019.
Requirements
- All Windows versions supported by the sync app. Learn more
- Sync app builds 19.174.0902.0013 or later. For info about which sync app build is available in each ring, see New OneDrive sync app release notes.
- To apply sync app updates, computers in your organization must allow the following URLs: 'oneclient.sfx.ms' and 'g.live.com.' Make sure you don't block these URLs. They are also used to enable and disable features and apply bug fixes. More info about the URLs and IP address ranges used in Microsoft 365.
Deployment instructions
- Download OneDriveSetup.exe.
- Run 'OneDriveSetup.exe /allusers' from a command prompt window (will result in a UAC prompt) or by using Microsoft Endpoint Configuration Manager. This will install the sync app under the 'Program Files (x86)Microsoft OneDrive' directory.When setup completes, OneDrive will start. If accounts were added on the computer, they'll be migrated automatically.
FAQ
Do I need to move to the per-machine sync app?The per-machine sync app is helpful especially for multi-user computers and when you don't want exe files running from the user profile. Gradually, it is recommended that more and more customers switch to per-machine installation.
With per-machine installation, will a single OneDrive.exe process be shared by all users on the computer?No, although a single version of OneDrive.exe is installed, a new process is created for every OneDrive account syncing on the computer.
Will the same update rings apply to per-machine?If you selected the Insiders ring (via the Windows Insider program or Office Insider programs) or are in the default Production ring, you are in the same ring as before.
In the past, you may have used a user group policy (under HKCU) to select the Deferred ring (Receive OneDrive sync app updates on the Deferred ring). This group policy won't work with the per-machine install. To select the ring, use the computer group policy (under HKLM) instead (Set the sync app update ring).
Does the per-machine sync app follow the same update process/cadence as the per-user sync app?Yes, the per-machine sync app will auto-update on the same cadence as the per-user sync app and the same rings are supported (see question above). The release notes are the same. More info about the sync app update process
The sync app is an extension of the service and a thin client. So auto-updating to the latest version is critical to maintaining a high-quality sync experience. As a result, we recommend that you keep your users in the default Production ring and rely on auto-update to take care of updating to the latest version.
If your organization requires you to deploy updates manually through Configuration Manager, we recommend that you select the Deferred ring, and deploy the upcoming builds before auto-update takes effect as described here.
Do automatic updates of the per-machine sync app require user intervention?User intervention is not required for the per-machine sync app to update itself. Elevation is required when you first set it up. During setup, we install a scheduled task and a Windows service, which are used to perform the updates silently without user intervention since they run in elevated mode.
How do I revert back to the per-user sync app if necessary?We don't support automated migration from per-machine to per-user. To revert back after installing per-machine, uninstall the sync app and install the latest released version without the '/allusers' parameter.
How can I detect if I have a per-machine installation through Configuration Manager?
Onedrive For Business Mac Download
Installing Onedrive For Business On Mac Standalone Mac
You can use the following registry detection rule:
Installing Onedrive For Business On Mac Standalone Download
Onedrive For Business Mac App
| Field | Value |
|---|---|
| Hive | HKEY_LOCAL_MACHINE |
| Key | SOFTWAREMicrosoftOneDrive |
| Value | Version |
| 32bit on 64bit | TRUE |
| Type | REG_SZ |
| Value | 19.043.0304.0007 |
